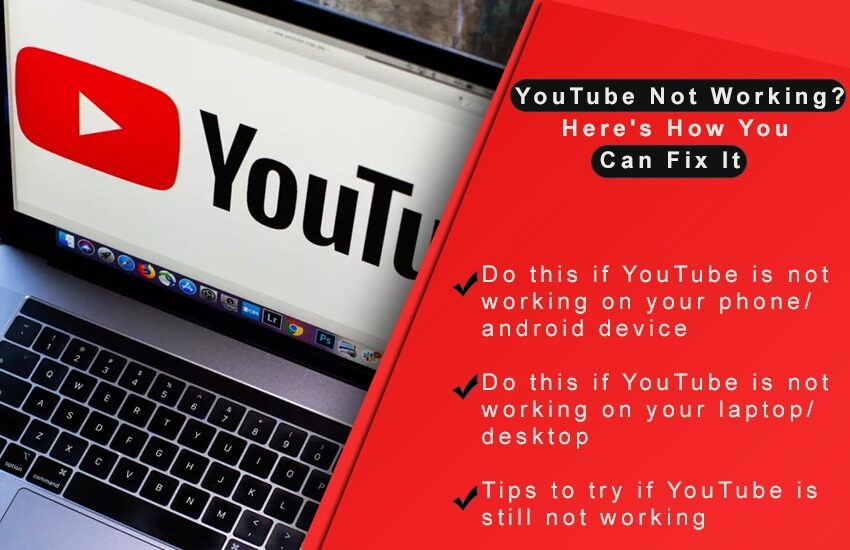We all love YouTube and believe it or not, we are low key addicted to it. Want to learn how to make chicken curry? Want to see a Smokey eye makeup tutorial? Want to listen to the latest tracks? No matter what the question is YouTube seems to be the answer to everything.
It could be really daunting if YouTube stops working because we all consume the content on regular basis but there is nothing to worry about? Your YouTube is not working? You are at the right place as we are here to provide you a number of solutions that you can try to fix YouTube. Our Youtube marketing services team is sure that either of them will surely work in your favor and you can get back to browsing your favorite videos again.
Before moving on to any troubleshooting method, you must make it a point to see whether the server is down or not. If the server is down in your area then no one will be able to access it and you might think that there is something wrong with your device but turns out, it’s the same for everyone.
If the server is perfectly fine and your family or friends can access it but you can’t then continue reading to fix YouTube not working situation.
YouTube Filter is Not Working?
As a YouTube user, you may possibly face a problem – YouTube filter not working. This is a very popular error happening across the globe. If you make an effort to explore for a query and manually set the upload date filter to the newest hour, minute or day, the results appear from days, weeks, or months before. This occurs on mobile apps and YouTube on the web.
Currently, if you are fascinated by the YouTube filters, then continue reading this blog post to get more detailed information about the filters.
Functions of the YouTube Filter
You could easily explore for videos with the YouTube filter function and later the YouTube filter could assist you filter these videos completely based on the following things:
UPLOAD DATE: When the video was released on YouTube, e.g. in the previous week.
TYPE: What type of the video you would like, e.g. channel or film.
DURATION: The duration of the video, e.g. lengthier than 20 minutes.
FEATURES: The excellence of the video, e.g. 4K.
Therefore, with the YouTube filter, you could more precisely discover the video you would like to watch.
The YouTube Filter Functionality Is Bounce Back
A not many days after the YouTube filters were withdrawn, a new update was added to the forum post declaring that “search and sorting functions are running usually once again”.
Now you could use the YouTube filters once again and discover the video you would like to watch more precisely and easily.
Reason For YouTube Filter Not Working
· It’s YouTube Itself: Yes, in the year 2019, YouTube turned off the search filter because they were eliminating some unacceptable videos linked to New Zealand shooting from YouTube. Consequently, next time if YouTube filters end working it may possibly be because YouTube is taking some strict action on their platform.
· It’s Your Device: Every so often YouTube app begins to behave badly because of the huge amount of YouTube cache as well as data. So, if you’re on the desktop then browsers cache be capable of be the reason for YouTube filter not working issue.
Simple Steps If YouTube Filters Not Working Happen Again
If YouTube filter not working occurs yet again and you require to utilize the YouTube filter function to explore for videos, for now, you could follow the steps point out below to do that job seamlessly.
Step 1: First of all, open Google and quickly go to its home page.
Step 2: After that, in its Search bar, simply type your query e.g. “how to make a paper glass” followed by site:youtube.com. Therefore, your query will be: how to make a paper glass site:youtube.com and simply hit the Enter.
Step 3: When the results show up, immediately click on the Videos tab and later click on the Tools button which will present you the Google’s filtering options.
Step 4: Any duration, Any time, Any quality, and All videos will be seen. Right away, you could use these filters of Google to narrow down the hunt for the video you are searching for.
These filters of Google may possibly not be as great as the search filters YouTube you’re utilized to, but they could definitely help you if the filter not smoothly working on YouTube.
Filter YouTube Videos Through Google Search
If you’re not capable to make use of YouTube search filters, then you could attempt Google search and you could filter results from there. Follow the simple steps given below to explore a YouTube video through Google search.
· Firstly, open google.com and quickly click on the search bar.
· Suppose we would like to search the hottest video on the search term “how to make noodles”. Then you require to type how to make noodles followed by site:Youtube.com. So it will look like this How to make noodles site:Youtube.com. After that, hit the search option from the google search bar.
· Right away Google will appear all the results associated to your query (how to make noodles) from YouTube. Simply to apply filter, immediately click on the tools.
· Now you’ll get the preference to filter videos on their “duration time” and “upload time”. After that you could apply these filters and tension-free enjoy your High-definition video if the YouTube search filter is not working.
There is a different approach to search and filter YouTube videos via a google search. Follow the steps mentioned below:
- Firstly, open Google and search the video you would like to watch.
- Next click on the videos option. After this Google will appear videos from various sources.
- At this stage, click on the tools.
- From the source option, choose ‘YouTube.com”. Subsequently, Google will only appear results from YouTube.
- Now, you could easily apply ‘duration’, ‘upload time’, and video quality filters to the YouTube results from here.
Do This If YouTube Is Not Working on Your Phone / Android Device
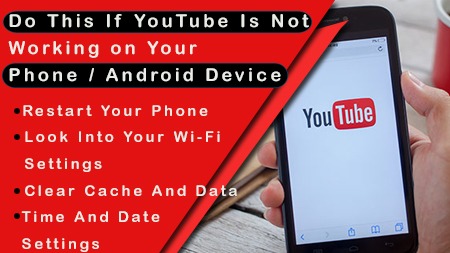
Restart your phone
At times, there are so many programs running in the background that it results in YouTube not working. You can simply restart your device in order to stop the apps running in the background. It is a primitive measure to take and can be quite beneficial in fixing a problem like this. Once your phone turns back on, try to open YouTube to see if it is working or not.
Look into your Wi-Fi settings
If YouTube is not working, chances are that you don’t have an active internet connection. At times, your phone might show that you are connected to the wifi but it has limited connectivity. In this case, the video will take forever to load and you will end up thinking that it isn’t working but the truth is that you need to either use your data pack or connect to a different wifi which offers better connectivity.
Clear cache and data
Using any app collects cache and data on a regular basis and if you don’t clean it then it might hinder the process of functioning. Deleting cache means getting rid of the temporary files. You can delete it by following these simple steps:
- Go to the settings of your phone
- Click on ‘Apps’ and then select ‘YouTube’
- Go to storage and then click on ‘clear data/cache
Time and date settings
This might seem to be a little weird and you must be thinking that what does time and date settings have to do anything with my YouTube not working? When your time and date has not been set correctly then Google’s servers face an issue during syncing. In order to check it, follow these steps:
- Open the settings of the phone
- Click on ‘Date and time’
- You will find an option that says ‘Automatic date and time’. Click on it
Check for an app update
If there is an update available and you have not yet downloaded it then it will surely be a problem as some features fail to function when the latest update comes. You can go to the play store and check for updates. Follow these steps:
- Open the play store
- Go to ‘My apps and games’
- Check the list of available updates and look for YouTube
- If it says ‘Update’ next to YouTube then click on it
Do This If YouTube Is Not Working on your Laptop / Desktop
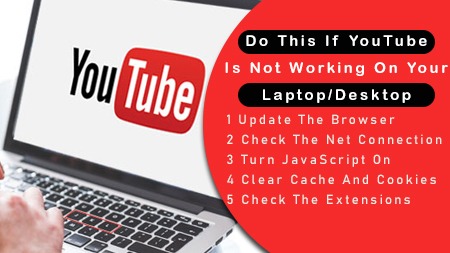
Update the browser
If you are unable to load YouTube videos in Chrome then you can try to update the browser. All you need to do is click on the three dots in the top right corner and then click on ‘Help’. Navigate to ‘About Google Chrome’ and you will see a page that will have an option to install an update if it is available.
Check the net connection
Just like we mentioned in a solution of the phone, if your laptop or desktop is not connected to a strong wifi connection or has limited connectivity then you won’t be able to access YouTube.
Therefore, it is best to check the wifi and then try to load a video to see if YouTube is working or not. You can also retune the router or call your internet service provider if that doesn’t help.
Turn JavaScript on
You must enable JavaScript if you want to watch YouTube videos on your laptop. In order to see if it has been switched on or not, open the settings of the browser and then click on ‘Advanced’ which you will find at the bottom. You can then select ‘Site Settings’ under the option of ‘Privacy and Security’. If it is not allowed then you can click on it and allow it. To make it easier for you to understand, we have mentioned some simple steps as well:
- Click the icon in the top right corner of the browser and select ‘Settings’
- Choose the ‘Advanced’ tab at the bottom and click on ‘Site settings’ under ‘Privacy and security’
- Click on the “JavaScript” option and then select ‘Allowed (recommended)’
If you are unable to load YouTube in the regular browser then try to use it in the incognito tab. If the video plays there then you should delete the cache and cookies so that it functions smoothly. You can do it by following these steps:
- Open the settings of the browser by clicking on the 3 dots in the top right corner
- Open ‘More tools’ and then navigate to ‘Clear browsing data’
- Select the option that says ‘All time’ and then choose ‘Clear browsing data’
- It might take up to a few seconds but once it is done, restart the browser and try to open YouTube
Check the extensions
There are several Chrome extensions out there that happen to be useful but at times, there are some which can prove to be harmful as well. If you want to see whether your YouTube isn’t working because of an extension then you can try to open it in the private window. This is so because extensions don’t work in the incognito mode.
Therefore, if you are able to play a video then it means that the issue is because of an extension and if you have started facing it recently then you can disable any recently downloaded extension to fix it. You can do it by following these steps:
- Click the three vertical dots situated at the top right corner of the browser
- Select the option of ‘More tools’ and then ‘Extensions’
- Disable/delete extensions to see if it solves the issue or not
Tips To Try if YouTube is still not Working
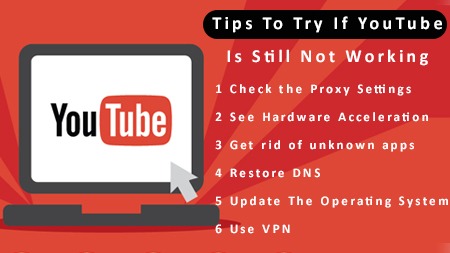
If you have tried all the tips mentioned above but still stuck in YouTube not working situation then we have compiled this list of tips especially for you. You can try these methods and at least one of them will help you to fix YouTube not working issue.
Check the Proxy settings
Even when you get rid of the extensions that cause a problem, it might still be an issue till you tackle it manually. You can take care of it by checking the proxy settings.
For that, you need to paste ‘chrome://settings/system’ in the address bar and click on enter. Select “Disable” under the proxy settings section and then open to see if YouTube is working or not.
Install the latest version of graphics driver
If your screen goes blank or green while playing a video then it might be because of an outdated graphics driver which causes this problem. You can refer to these steps in order to handle it:
- Press the windows key and ‘R’ together which will open the run box
- Type ‘devmgmt.msc’ and then click on enter
- Device manager will open up and you can click twice on ‘Display adapters’ which will expand the window
- Right click on the options and then select ‘Update Driver’
- Select ‘Search automatically’ and it will look up the internet to get the latest version of the graphic drivers therefore it is important to have a strong internet connection
- Once you do it, try to open YouTube and see if it is working or not
See Hardware Acceleration
Hardware acceleration can be used to play the videos on YouTube at the best possible quality that is available. However, if you have an old laptop/desktop then you should disable this feature so that you can play the videos without the computer getting hanged from time to time.
If you have the latest system then you should enable Hardware acceleration by going to the settings of Chrome.
Get rid of unknown apps
You might think that chrome extensions can only cause a problem but there are few apps that are capable of doing the same. Therefore, if you want to use YouTube again without any trouble then you must uninstall the unknown apps by using these steps:
- Open the run box by pressing the windows key and ‘R’ together then type the command ‘appwiz.cpl’
- Find the apps that you have not used and then uninstall them in no time
You can also find them out through chrome by pasting ‘chrome://settings/cleanup’ in the address bar and then select ‘find’ and delete the useless apps.
Restore DNS
DNS or Domain Name Servers can be considered as the phone books for the internet which keep a calendar of domain names and their IP addresses. Sometimes, the DNS is changed on the laptop which leads to the non-functioning of a website.
A change to this can cause the inaccessibility of different sites which includes YouTube therefore in order to restore the Domain Name Servers, you can use these steps:
- Open Run and then type ‘cmd’ then click on enter
- Fill in ‘ipconfig /flushdns’ and then hit enter which will result in the restoration of the default settings
If you are using macOS then go to Applications and then click on The utility then Terminal and paste ‘sudo killall -HUP mDNSResponder’. You will be asked to enter your credentials post which the DNS cache will be deleted and you can try to use YouTube again.
Update the operating system
There are a number of things that you can fix just by installing the update of the operating system. Getting the latest update removes the bugs and you can get back to your work without any trouble.
However, we all have a tendency to click on ‘Install later’ when we see an update and this might be stopping you from using YouTube. You can go to the settings and check for the latest updates and install them. Restart your system once it is done then try to use YouTube again to see if the problem has been fixed or not.
Use VPN
If you are unable to use it in a specific system then chances are that it has been marked as a restricted website. In this case, you can use a VPN which will help you to get access to YouTube and play around with the geographical location.
These steps should help you to get out of YouTube not working situation. However, if you are still facing trouble then you can get in touch with Youtube Marketing professionals and the experts will help you out with the best of their knowledge.